У даній статті ми навчимося не тільки прибирати зморшки і робить шкіру обличчя гладкою, але і додамо фотографії більше колірної насиченості і глибини, що завершить цей образ.
Для початку відкриємо необхідну фотографію в програмі Фотошоп, і, спираючись на бажаний результат, проаналізуємо масштаби роботи.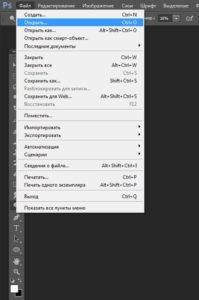 У вкладці «Шари», за допомогою клавіш CTRL+J, зробимо 3 запасних копії оригіналу.
У вкладці «Шари», за допомогою клавіш CTRL+J, зробимо 3 запасних копії оригіналу.
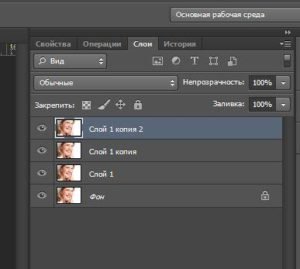
На верхній панелі інструментів, меню «Фільтр», шукаємо вкладку «Розмиття». Тут нам потрібно фільтр «Розмиття по поверхні». (фото 3).
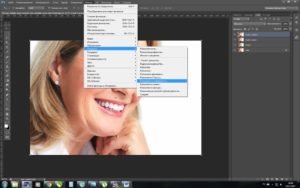
У вікні ставимо галочку перегляду і довільно тягнемо за повзунок «Изогелии», до досягнення необхідного результату, при виставленому параметр радіуса в 3 пікселя. Тиснемо ОК. (фото 4)

Даний фільтр розгладжує шкіру, приховує дрібні недоліки, а також здатний зменшити жирний блиск. Далі необхідно видалити ефект фільтра з очей, брів, волосся і одягу. Для цього на бічній панелі інструментів зліва вибираємо «Ластик», ставимо непрозорість 100% . Сміливо стираємо все зайве. (фото 5)
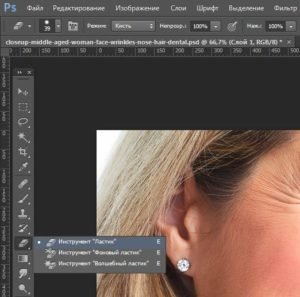
Знизимо прозорість шару до досягнення ефекту гладкості шкіри, при збереженні загальної текстури. Пам’ятайте, що на шкірі не повинен бути присутнім ефект маски. (фото 6)
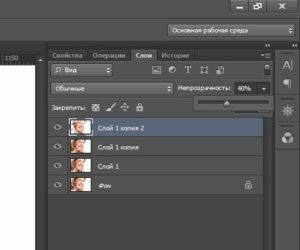
(фото 7).

Знову об’єднаємо шари, зробивши копію — CTRL+E, CTRL+J. Тепер можна приступити до основної теми уроку. Затискаючи клавішу Alt і прокручуючи коліщатко миші, збільшуємо масштаб фото в проблемній зоні.
Отже, приступимо. Першим, і найбільш популярним інструментом для розгладження зморшок на обличчі є «пензель відновлення». Виберемо на панелі інструментів зліва. (фото 8)

За допомогою клавіші Alt+ ПКМ відрегулюємо розмір кисті. Не рекомендується виставляти його більше, ніж це необхідно, так як інструмент досить грубо працює, і при необережному використанні на фотографії залишаються розмиті сліди. Ми ж будемо домагатися максимальної природності в результаті обробки.
Утримуючи Alt+ЛКМ вибираємо гладку область біля зморшки, яку необхідно прибрати. Цей етап можна охарактеризувати, як підбір зразка для ретушування. Тепер короткими натисканнями ЛКМ обробляємо поверхню з морщиной до повного усунення. Важливо дотримуватися колірне поєднання відтінків шкіри біля зморшки, щоб робота «Відновлює кисті» була більш акуратною. Тому варто якомога частіше підбирати нові зразки.
Після завершення обробки прибираємо прозорість шару до 70%. Порівняємо результат .(Фото 9)

Знову об’єднуємо і копіюємо верхній шар (CTRL+E, CTRL+J).
Наступний головний герой по боротьбі зі зморшками в Фотошопі — інструмент «Штамп».
«Штамп» при першому знайомстві виглядає ще більш грубим, ніж звична для більшості «пензель відновлення». Але це тільки на перший погляд. За його спиною є цілий ряд переваг, варто тільки виставити потрібні параметри. Вибираємо нашого героя зі списку ліворуч і йдемо в панель його основних налаштувань, натиснувши ПКМ. (фото 10)
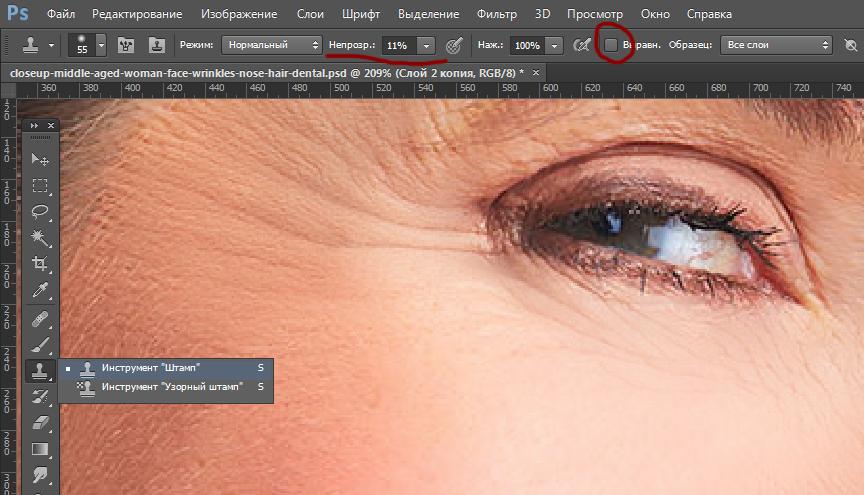
Тут прибираємо жорсткість до 20-30%, регулюємо розмір кисті, на верхній панелі налаштувань виставляємо прозорість, що не перевищує 18%, обов’язково знімаємо галочку з опції «Вирівнювання зразка». Працює «Штамп» за тим же принципом, що і «пензель відновлення»: за допомогою затиснутої Alt вибираємо зразок, короткими натисканнями ЛКМ редагуємо недоліки роботи попереднього інструмента. Тут більше свободи у виборі масштабу кисті. Також штамп гарний у зниженні жирного блиску на проблемних ділянках особи. В кінці ретуші знову об’єднаємо шар і зробимо запасну копію, натиснувши комбінації клавіш CTRL+E, CTRL+J.
(Фото 11)

Переконавшись, що виділений верхній шар, знову заходимо в вікно «Фільтр» на верхній панелі основного меню, вибираємо «Розмиття» — «Розмиття по Гауссу». (фото 12)
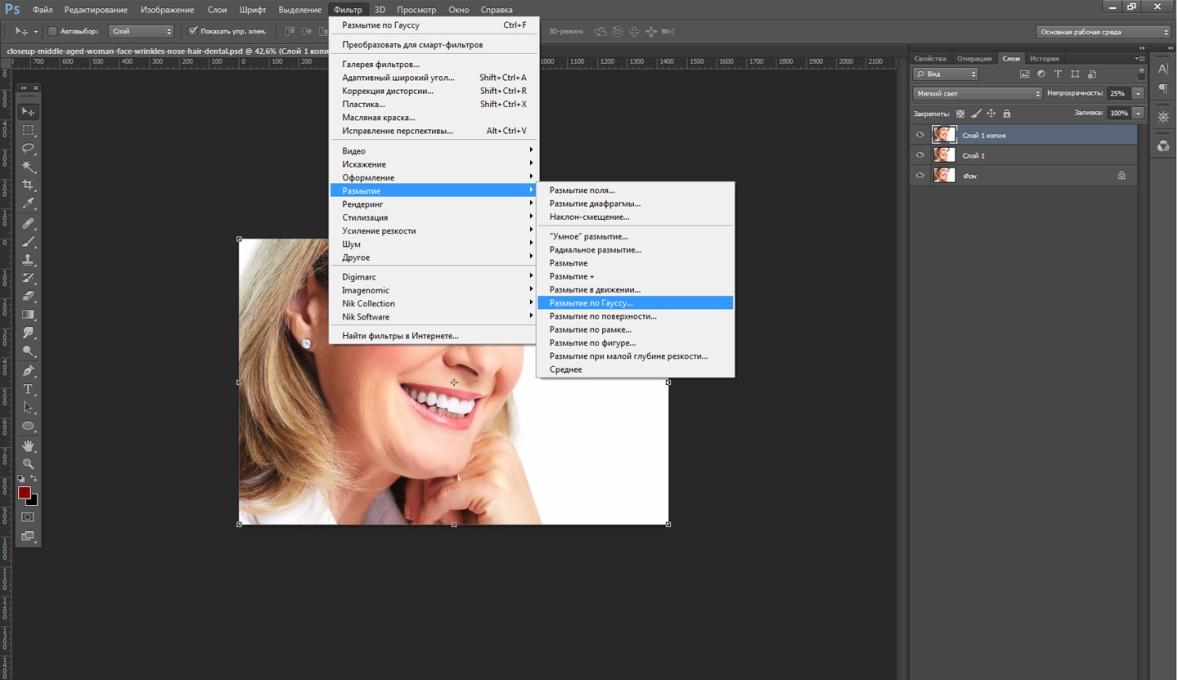
Ставимо значення в 1 піксель, тиснемо ОК. (Фото 13)

Після виконаної операції, на панелі «Шари» у вікні «Режим накладання», вибираємо «М’яке світло». (фото14)
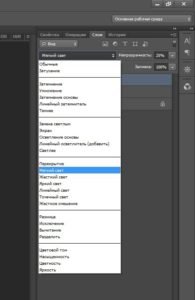
Цей етап обробки допоможе нам зробити кольори і тіні в фотографії більш насиченими. Зменшуємо прозорість шару до 20-30%.
Порада: в процесі ретушування вітається періодично відключати видимість шару на всіх етапах роботи, для можливості порівняння з оригіналом. Якщо підсумкова робота здається занадто «переробленою», не варто засмучуватися: приберіть прозорість обробленого шару до приємного вашому погляду коефіцієнта.
(Фото остаточної роботи).

(Фото ДО обробки:)

У цьому невеликому уроці ми навчилися прибирати зморшки двома популярними інструментами коригування, розібрали подібності та відмінності в роботі з ними, а також познайомилися з одним із можливих варіантів редагування насиченість колірної гами в фотографії.



